Linux 64 Bit Operating System Download
Choosing and Downloading a Disk Image
- Best Linux Operating System Download 64 Bit
- Linux 64 Bit Operating System Download For Windows 10
- Download Linux Os For Laptop
Ubuntu comes with everything you need to run your organisation, school, home or enterprise. All the essential applications, like an office suite, browsers, email and media apps come pre-installed and thousands more games and applications are available in the Ubuntu Software Centre. Linux Operating System 64 Bit free download - Adobe Captivate (32-bit), System Mechanic Free, Bit Che It, and many more programs. Red Hat Linux is a pioneer operating system based on the Linux kernel and using the highly-acclaimed RPM (Red Hat Package Manager or RPM Package Manager) package management system. Red Hat Linux 9 is an open source Linux distribution, the last version of the award winning operating.
Naturally the first thing you’ll need to do in order to get up and running is to download the image. We distribute these images as .iso files, which are commonly referred to as “disk images”. We presently offer two different images: one for 32 bit systems (i386), and one for 64 bit systems (amd64).
Regarding the functionality of the desktop, both images are virtually identical. The underlying differences between 32 bit and 64 bit are really beyond the scope of this guide; however, there are a few standard “rules of thumb” to help you choose which one is right for your system:
- 32 bit only has native support for a little over 3 GB of RAM, but can support more if necessary.
- 32 bit will run on much older hardware than 64 bit will.
- 64 bit is generally a little faster, so if you have a 64bit CPU it would be best to use 64 bit Linux.
- Most desktop users won’t notice any drastic performance differences between the two.
- Most processors made after 2008 will support 64 bit.
- 32 bit may be phased out at some point in the future.
We recommend the 64 bit version for most systems so that the maximum amount of RAM can be supported without relying on Physical Address Extension. If you’re not sure about whether or not your computer will support 64 bit, then please download the 32 bit image.
For additional reading on the differences between 32 bit and 64 bit, Ubuntu has this nice Community Documentation Page that covers the topic in more detail.
Downloading via Torrent
For those wishing to download the ISO images via Torrent, here are the Torrent links. If you don’t know how to use Torrents or what a ‘Torrent Client’ is, please use our Direct Download links.
- Download the Peppermint 10 Respin (32 bit) ISO Image via Torrent
- Download the Peppermint 10 Respin (64 bit) ISO Image via Torrent
Direct Download
- Download the Peppermint 10 Respin (32 bit) ISO
- Download the Peppermint 10 Respin (64 bit) ISO
Checking the Integrity of the Image
When dealing with large or critical file downloads, it’s advised to check the integrity of the file. Fortunately this is easily done using any one of various programs such as md5sum which is available for most modern desktop operating systems, md5 on Apple OS X and most BSD variants, or FCIV for Microsoft Windows.
Checking the integrity of the file is done for a couple of reasons. The first is that it guarantees that the file is not corrupt by checking it against a known value. The second is that it guarantees file is authentic and unmodified.
Conducting the integrity check with md5sum is quite simple. Open a terminal or command prompt in the directory where the disk image is and type “md5sum” followed by the file name. Refer to the image below:
If the result of the integrity check matches the md5 hash provided with the download, then the download was successful and you’re ready to create an installation medium. The md5 hashes for the currently available Peppermint 10 Respin disk images are as follows:
Peppermint 10 Respin (32bit)
Filename: Peppermint-10-20191210-i386.iso
md5sum: cce08dc6dca85eece5c3ebb63e207916
Peppermint 10 Respin (64bit)
Filename: Peppermint-10-20191210-amd64.iso
md5sum: 03c4beedd13d44027c5406b182676ba0
If you’re using a tool other than md5sum to verify the integrity of the disk image, please refer to the that application’s documentation
Creating an Installation Medium
The next step is to take the disk image and write it to some form of external media so that you can boot the computer into that media and then install the operating system. Most commonly the installation medium consists of either an optical disk such as a CD or DVD, or a simple USB flash drive.
Almost all modern computers can boot from a USB flash drive and this is the method that we most strongly recommend. When compared to a DVD, bootable USB flash drives are significantly faster when it comes to live desktop performance and install time. Also many new laptops and netbooks simply do not have any type of optical drive installed, thus ruling out optical media altogether. If you must write the image to a DVD, note that almost every application capable of writing to optical disks (“burning a DVD” if you will) is capable of doing this and we strongly advise you to consult the application documentation specific to what you will be working with.
Booting Into Your Installation Medium
When you first power a computer on, the first thing you see is almost invariably what is called the BIOS screen. Generally this is the part where you see the computer manufacturer’s logo (or the motherboard manufacturer’s logo if you assembled the machine yourself) along with a few other things such as “F2 to Enter Setup” or something along those lines. What we want to do is to change the device that the computer is going to boot into as most systems will select the installed hard drive as their first choice.
Entering the BIOS setup differs between computer makes and models but is generally accessed using one of the following: F2, F10, F12, or Esc. Very rarely does the BIOS screen not tell you what it is. Some computers give you multiple options including full setup and a designated boot manager, which is ideal for this sort of work. As an example, my Lenovo ThinkPad has a “ThinkVantage” labelled button that enters the full BIOS setup, while F12 enters the simple boot manager. You do need to be quick about hitting the correct button as the BIOS screen rarely stays up for longer than a few seconds. If you enter the full setup, there is almost always a section that defines the boot order. If you need specific instructions for your machine, see the documentation that came with the computer or do a web search.
Once you have selected the correct device to boot from, follow the on screen instructions regarding saving and exiting. From here either wait a moment for the computer to automatically select the first option, or select any option from the list and hit “Enter”. Ideally, the option you’ll want to select is “Try Peppermint OS Live” which will take you to a fully functional desktop from which you can install the system.
Minimum System Requirements
Before installing Peppermint 10 Respin, note our minimum system requirements.
- 1 GB of RAM
- Processor based on Intel x86 architecture
- 20GB of available disk space
Recommended System Requirements
- 4 GB of RAM
- x86_64 or amd64 compatible processor
- 32 GB of disk space
Peppermint 10 Respin has “very modest” system requirements. One of the original goals we set when we first started working on the project was to keep the system requirements low in order to offer the best possible performance to the widest variety of hardware.
Peppermint generally installs and runs without issue on most systems that have at least the preferred minimum specs; however, there are always some exceptions. Many of these exceptions come in the form of systems that require proprietary drivers to properly function. Common examples of this include systems with NVIDIA or AMD/ATI graphics cards, or wireless cards from select manufacturers. Fortunately, Peppermint includes the “Software & Updates” application which contains a section called “Additional Drivers” which will scan your system and inform you if you need any proprietary drivers to be installed, and will offer to install them for you. This will usually solve these issues immediately; however, there is no guarantee that this will provide a working solution.
Other exceptions exist, some of which are documented and some of which aren’t. If you’re unsure about any potential incompatibility, please do some research before installing. During your research you may also want to look for incompatibilities between your hardware and either Ubuntu 18.04 or Linux Mint 19, as both of these share a lot of code with Peppermint 10.
We also have to strongly advise backing up any valuable or sensitive data before installing any operating system onto a computer that has one or more existing operating systems. There is always the risk that the install process could potentially interfere with these other operating systems, though this risk is extremely small.
Peppermint does include some proprietary software by default. Should you decide to run and install Peppermint be aware of their user end license agreements.
Finally, Peppermint is offered as Open Source software and no warranty or guarantees are provided. Enjoy Peppermint but use at your own risk.
Running the Installer
The installer in Peppermint can easily be launched by double clicking the “Install Peppermint” icon on the desktop. From here it will take you through a few steps ranging from language selection, to disk partitioning, to setting other system defaults such as timezone, keyboard layout, and username. Most of this is incredibly simple and warrants no explanation.
There is also an option to install additional software from third parties. If you wish for things such as MP3 playback to work without issue, then it is advisable that you select this option.
If you already have other operating systems installed, the installer will recognize this and give you the option to install beside them. Other options here are to simply wipe the entire disk or to set up a more advanced partitioning table. If you’re unfamiliar with setting up a partitioning table, it’s advisable that you not select this option. Selecting either of the first two options will then present you with a screen where you can either confirm the changes or drag a selector to allocate space between Peppermint and other operating systems that may be installed. After completing this step, changes will be written to the disk and can not be undone. After the partition changes have been written to disk, the installation will continue.
When the installer finishes, Peppermint should now be successfully installed on your computer. You will be prompted with a dialog that will ask if you want to continue to test the live image or restart the computer. Note that any changes you make while still in the live image will be lost when you do restart so it is generally advisable to just go ahead and restart.
- CPU: 1Ghz processor
- RAM: 768mb ram
- STORAGE: 8gb
- RESOLUTION: VGA screen 1024x768 resolution
- MEDIA: DVD drive or USB port for the ISO image
- CPU: 1.5GHz processor
- RAM: 1024mb ram
- STORAGE: 20gb
- RESOLUTION: VGA, DVI or HDMI screen 1366x768
- MEDIA: DVD drive or USB port for the ISO image
MINIMUM RECOMMENDED SPECIFICATIONS:
PREFERRED SPECIFICATIONS:
Standard package list and more details here.
Check out our hardware database here.
How do I put Linux Lite on a DVD or USB? Click here.
How do I download with BitTorrent? Click here.
Download BitTorrent for Windows or Mac here. Linux users here.
Want a personalised DVD or a stylish USB key with Linux Lite already loaded? Click here to visit our Secure Online Shop and choose from a range of products. Thank you for your support.
In Windows Search, type msinfo or msinfo32 and launch the desktop app named System Information. Look for the BIOS Mode item, and if the value for it is UEFI, then you have the UEFI firmware. If it says BIOS Mode Legacy, then that’s the firmware you’re running. Also, in general, UEFI-enabled machines have faster startup and shutdown times as compared to BIOS-Legacy machines. If you bought the computer/motherboard after 2010, chances are you have a UEFI system. If you are still unsure, download the UEFI version as it will also detect and run on a BIOS-Legacy computer.
It is highly recommended that you turn off Secure Boot or you will have a far less enjoyable computing experience. To disable Secure Boot, see here.
Linux Lite 5.2 Final is now available for download and installation with full UEFI support. This is the most feature rich, complete Linux Lite release to date. This is the release many people have been waiting for. Linux Lite makes the transition to a linux based operating system by offering a full, Microsoft compatible Office suite, familiar software like Firefox, Chrome, Teamviewer, VLC as well as full system back up tools, a comprehensive - easy to follow Help Manual to guide you on your journey, Steam so you can keep playing your Windows games and so much more familiar software. Our Desktop is laid out just like it is in Windows with a Start Menu to the left and a tray to the right with Volume, Network and Calendar options. See below for What's New.
COMMON SOFTWARE
Web Browser - Firefox 82.0
Email Client - Thunderbird 68.10.0
Office Suite - LibreOffice 6.4.6.2
Media Player - VLC 3.0.9.2
Image Editor - Gimp 2.10.18
System Backup and Restore - Timeshift 20.03
File Manager - Thunar 1.8.14
Base: 20.04.1
Kernel: 5.4.0-52 (custom kernels are also available via our Repository for versions 3.13 - 5.9)
Series: 5.x
DESKTOP UI
Window Theme: Adapta
Icon Theme: Papirus
Font: Roboto Regular
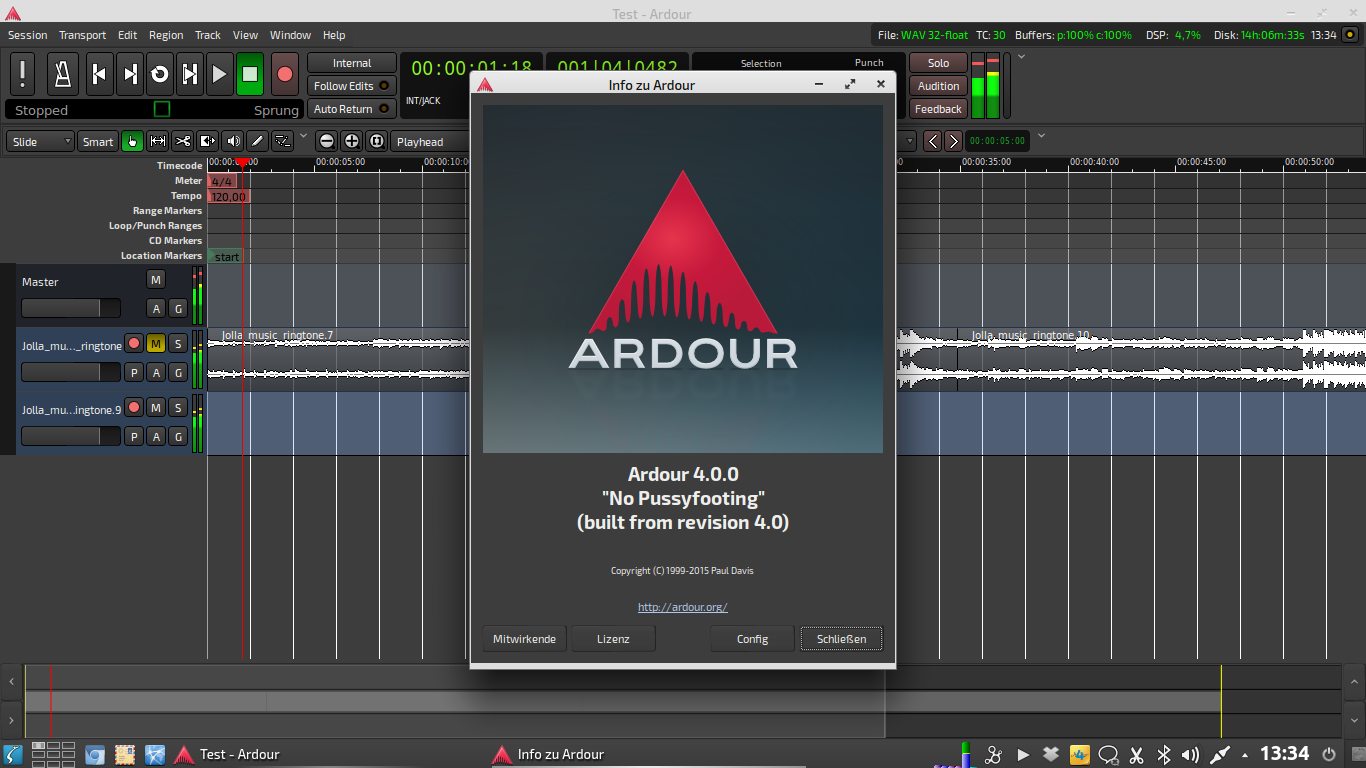
WHAT'S NEW
Removed Adobe Flash, now unsupported
Removed defunct GTK2 themes
Added SimpleScreenRecorder, Teams and Zoom to Lite Software
Added easy toggle ON/OFF for FirewallD in Settings Manager
Added easy toggle ON/OFF for Lite Widget in Settings Manager
Added Battery Status to Lite Widget (Laptops only)
Added more Screensavers
Added more Printer drivers
Added Spellcheck for LibreOffice (US only)
Added Restore Taskbar feature to Lite Tweaks
Added new Wallpapers
Updated UEFI files for build process
Fixed Lite Sounds bug
Fixed Notifications bug
Latest Papirus icons theme
Grub image - now transparent
If you are writing the ISO to a USB on Windows, Mac or Linux, you need use Etcher - https://www.balena.io/etcher/ We only support Etcher as it has shown to be the most reliable in our testing.
Linux or Mac command line:
Yumi, Multiboot and other multi-boot applications are not supported. If you do use unsupported third party software to burn Linux Lite to a USB, try logging in with ubuntu as the username and password, or just as the username, no password.
If the screen locks during Live mode, type linux or one of the above usernames into the user box and click on the Login button (no password required)
Linux Lite 5.2 64bit - 1st November, 2020
FILENAME: linux-lite-5.2-64bit.iso
SIZE: 1.4GB - DVD, USB
MD5SUM: 75acfa25daf0117c37d9ceb72545fb89
SHA256: abd13a1aafc5824b68ea3b1e007e85ce39b2e3904f62f4de78f98d7cb5cd4104
HTTP MIRRORS: Click here
TORRENT HASH: 33ca7e486294da8191a3d675934cc38a92cf2267
Best Linux Operating System Download 64 Bit
LIVE USER: Login to the live desktop is automatic
Need a great download tip? Here's one straight from the developers.
Consider popping in a small donation. This will really help us get closer to our goal of being 100% community funded. Thank you.
(You do not need a PayPal account, you can use your Credit Card to tip.)
For a range of donate options, check out our Donate page.
When your download has finished, drag and drop the ISO or click on the box below to navigate to your downloaded ISO.
Then check it against the MD5SUM for your ISO just above.
Your file will not be uploaded. instead, we use some clever pixie dust to do the magic.
There will be no 32bit ISO from Series 4.x onwards. If you still need to run a 32bit operating system, our Series 3.x is supported until April, 2021. Download it from here.
To upgrade from within a Series, click on Menu, Favorites, Install Updates (you must reboot if prompted to) then Menu, Settings, Lite Upgrade.
There is no upgrade path to or from RC releases.
There is no upgrade path from Series to Series.
Linux Lite releases are announced and ready 12AM New Zealand Time on the 1st of that months release date.
Other time zones:
Australia, Perth - 8PM (31st)
Brazil - Rio de Janeiro - 9AM (31st)
Canada - Montreal - 8AM (31st)
China - Beijing - 7PM (31st)
Finland, Helsinki - 1PM (31st)
France, Paris - 2PM (31st)
India, Mumbai - 5.30PM (31st)
Israel, Tel Aviv - 3PM (31st)
Japan, Tokyo - 9PM (31st)
Kuwait, Kuwait City - 3PM (31st)
Australia, Sydney - 10PM (31st)
Pakistan, Lahore - 5PM (31st)
Russia, Moscow - 3PM (31st)
South Africa, Cape Town - 2PM (31st)
Spain, Madrid - 2PM (31st)
United Kingdom, London - 1PM (31st)
United Arab Emirates, Dubai - 4PM (31st)
USA, New York - 8AM (31st)
The release schedule for Linux Lite.
Linux Lite 5.8 Release - 1st February 2022 (End of Support April 2025)
Linux Lite 5.6 Release - 1st September 2021
Linux Lite 5.4 Release - 1st April 2021
Linux Lite 5.2 Release - 1st November 2020
Linux Lite 5.0 Release - 1st June 2020
Linux Lite 4.8 Release - 14th January 2020 (End of Support April 2023)
Linux Lite 4.6 Release - 1st September 2019
Linux Lite 4.4 Release - 1st April 2019
Linux Lite 4.2 Release - 1st November 2018
Linux 64 Bit Operating System Download For Windows 10
Linux Lite 4.0 'Diamond' Release - 1st June 2018
Linux Lite 3.8 Release - 1st February 2018 (End of Support April 2021)
Linux Lite 3.6 Release - 1st September 2017
Linux Lite 3.4 Release - 1st April 2017
Linux Lite 3.2 Release - 1st November 2016
Linux Lite 3.0 'Citrine' Release - 1st June 2016
Linux Lite 2.8 Release - 1st December, 2014 (End of Support April 2019)
Linux Lite 2.6 Release - 1st April, 2015
Linux Lite 2.4 Release - 1st September, 2015
Linux Lite 2.2 Release - 1st February, 2016
Linux Lite 2.0 'Beryl' Release - 1st June, 2014